Handle Incoming Voice and SMS Tasks
In the previous section of the Onboarding Guide, you walked through the built-in Flex UI Views. Now, you can start handling Tasks.
Within Twilio Flex, a Task represents a single item of work waiting to be processed. When you first create your Flex project, the only possible Tasks will be incoming Calls and SMS messages.
You can create more Task types for your project. For example, your CRM or ticketing system can generate tasks from customer emails or chat messages, or your own applications can create custom tasks representing the unique work your users handle.
In order for any Flex Agent to accept tasks, the Agent must set their Agent Status to Available. This allows queued Tasks to be routed to the Agent.
You can update your status by clicking on the status indicator in the top right side of the Flex UI. It indicates your current Agent status and has a dropdown of possible statuses you can choose.
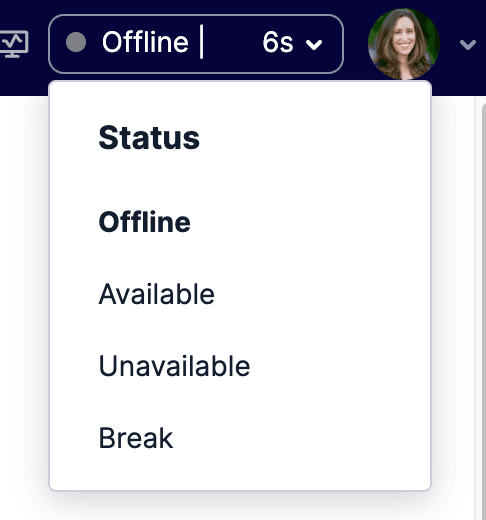
The following statuses (also called Activities) are available with the built-in Flex UI and help categorize Agents' availability:
- Offline: You are offline and unavailable to accept new tasks
- Available: You are available to accept new tasks
- Unavailable: You are unavailable to accept new tasks
- Break: You are on break and unavailable to accept new tasks
By default, only the Available status allows you to accept Tasks.
You can add more status options as well, which allows you to classify what Agents are doing at a given time. Learn more about Agent Activities here.
Once you have set your status to available, you can accept Tasks such as inbound calls and SMS messages.
To test out handling an inbound call Task, find the Twilio phone number that was provisioned for your account from the Flex UI Admin View and place a call to that number from your phone.
Warning
If your account is in trial mode, inbound callers will hear a warning about the account in trial mode and will be prompted to press any key before continuing with the call. Upgrading your account removes this warning.
Info
If you are outside of the United States and cannot call this Twilio number from your phone, you can provision an international phone number for your account or you can use the virtual Dev Phone to place calls and texts to US numbers from your Twilio account.
When the call comes in, it's placed into the Everyone Queue and waits for an Agent to accept the call. While a call is queued, the caller hears default hold music until an Agent accepts the call or until the caller hangs up.
If you have set your Agent status to Available, a notification about the incoming call will appear at the top of the Flex UI. You can accept the call from notification at the top of the Flex UI, or by navigating to the Agent View and accepting the call there.
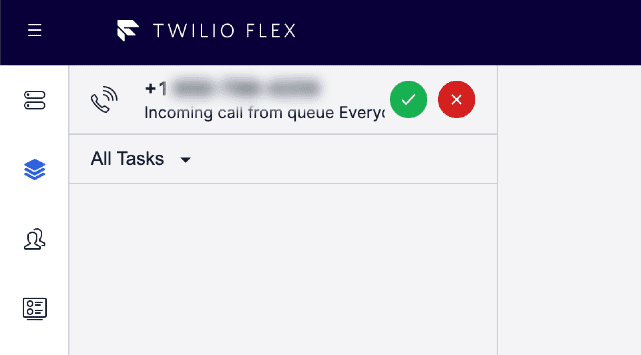
Info
While testing inbound call tasks yourself, you might want to mute the call to avoid feedback from the phone and your computer.
By default, inbound calls don't automatically trigger the browser to ring. If you want Flex to ring for incoming tasks, you can turn on a ringtone in Console or use the SoundManager API to configure custom sounds.
If you reject the call or go offline, the call remains in the Queue for another Agent to pick up.
While you are on the call, the Agent View shows details about the call in progress, such as the caller's number and the time spent on the call.
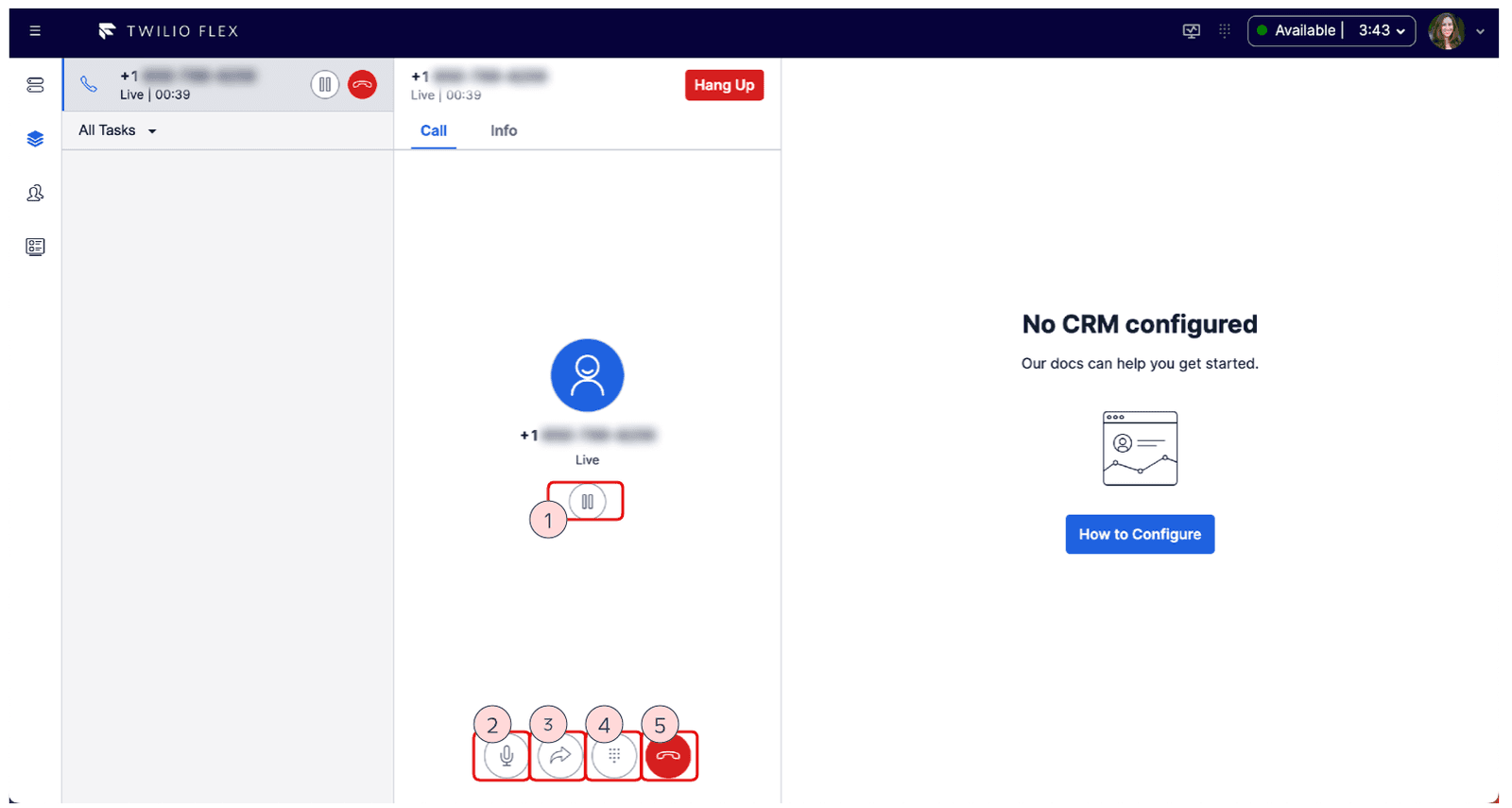
You can also perform the following options:
- Put the call on hold (the caller will hear hold music again)
- Mute yourself
- Transfer the call to another Queue or Agent, or consult with another Agent while you are on the call
- Use the keypad to interact with a voice system on the call
- Hang up the call
To complete the call, you can hang up from your phone or hang up from the Agent View. The call task then enters the Wrap up phase. The wrap up time allows an Agent to finish writing notes or performing any other actions related to the call before they can accept a new call. When you have wrapped up and are ready to end the task and accept a new one, click Complete.
Warning
When an Agent is in Wrap Up with a call, new calls cannot not be routed to them as they are still considered to be busy with the previous call Task. The call must be completed for the Agent to accept any new calls. The Agent can still accept new SMS Tasks, however, because they can have multiple active SMS conversations at the same time.
You can handle inbound SMS sessions in a similar manner to inbound calls. Send a text message from your personal phone to the phone number associated with your Flex account. If your status is set to Available, you will see a notification about the incoming SMS and you will also see it in your Agent View.
You can accept the SMS task and reply back from the Agent View. Note that if your account is still in trial, your outbound text message from your account will be sent with a message that this is coming from a trial number.
You can also attach an image or file to the text message with the attachment icon underneath the text conversation.
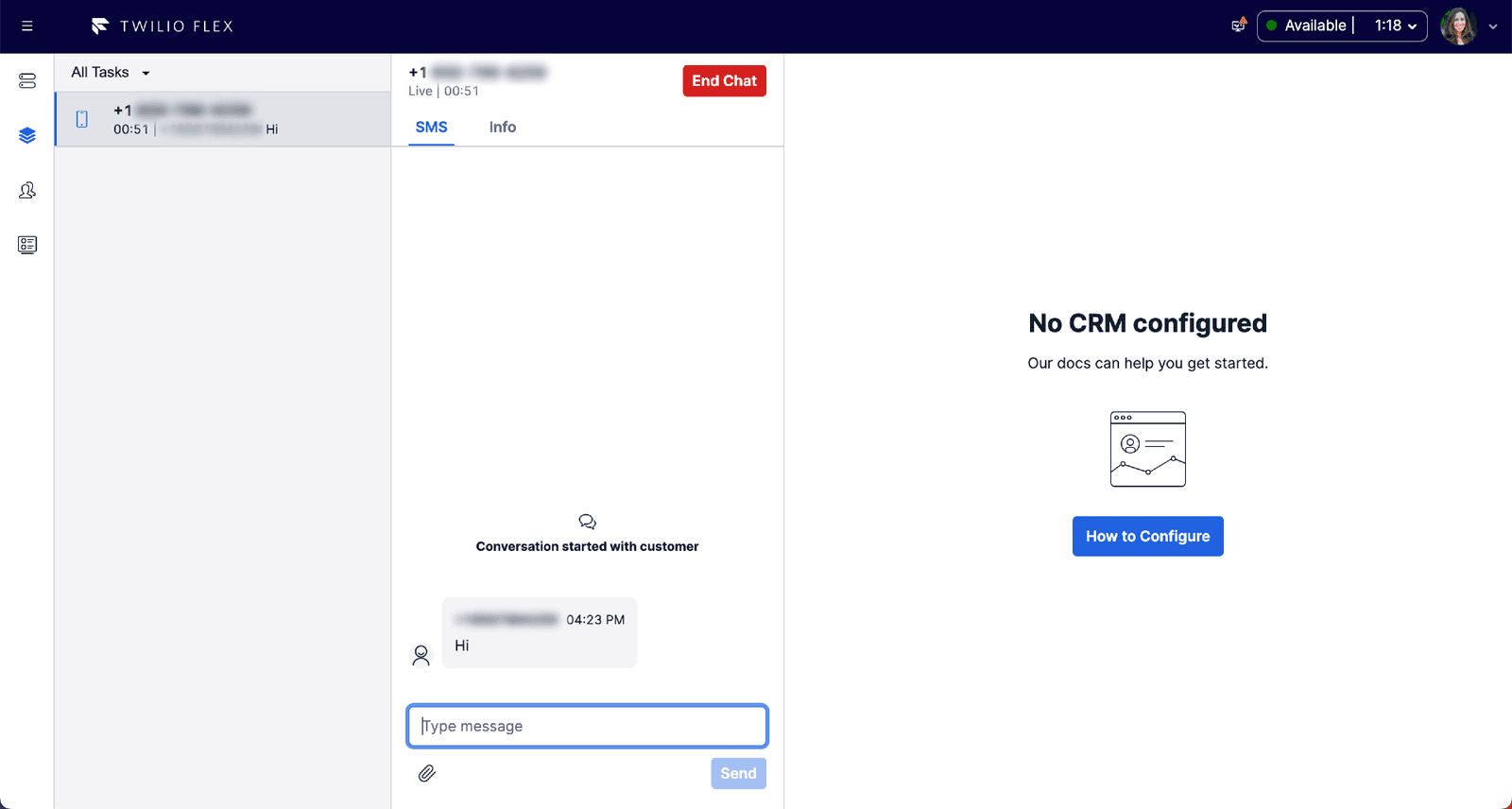
To end the conversation, click End Chat at the top of the conversation window. You then enter the Wrap up phase again, and can click Complete when you are ready to close out this Task.
Info
Your Agent can have multiple in-progress SMS Tasks, but only one call Task at a time.
You can handle multiple tasks at a time as an Agent. To test this out, try placing an inbound call and an inbound SMS message to your Flex phone number. You can accept both the call and the SMS task and interact with both at the same time. When you are completed with both, you end the tasks and wrap them up.
If you would like your Agents to be able to place outbound calls, you can enable the Flex Dialpad for your account. You can do this through the Twilio Console; view the instructions here.
Outbound calling can be limited to only Agents in certain Queues, or can be available for all Agents.
You have now handled incoming call and SMS tasks, and are ready to set up skill-based routing in your Flex Account. This allows you to route calls to the appropriate set of Agents based on what an end user wants to accomplish.