Get Started with Flex Conversations
Flex Conversations is the next generation architecture for async channel capabilities. It supports the following channels:
- SMS/MMS
- Chat
- Facebook Messenger (Public Beta)
Flex also allows you to build solutions to support external channels. For more details, see How to Integrate Telegram into Twilio Flex Conversations and Viber Integration with Twilio Flex via Corezoid.
Flex Conversations uses Twilio Conversations and the Interactions API to build contact center workflows for these channels.
Warning
You must use both Twilio Conversations and the Interactions API for Flex Conversations to work correctly. If you don't, you may see unexpected behavior like inconsistent results and missing events.
The following diagram illustrates the high-level topology of Flex Conversations:
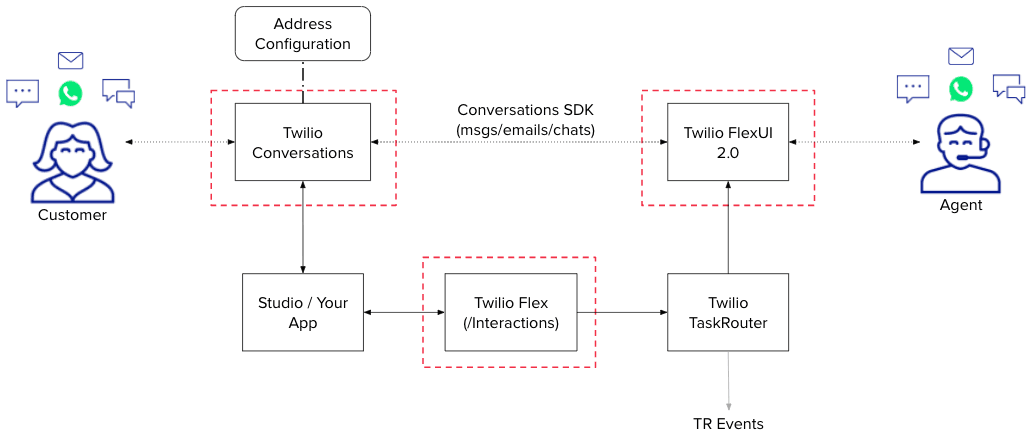
Flex Conversations provides the following async channel capabilities and contact center features:
- Rich text formatting options for chat
- Attachments for all channels
- SMS/MMS is US only
- See Channel attachment limits for file types and size limits
- Read receipts for WhatsApp and Chat
- Includes a supported open source demo web chat application that works with Twilio Conversations and supports guest chat users
| Role | Features |
|---|---|
| Administrators | The ability to configure inbound SMS/MMS, WhatsApp, Chat, and Facebook Messenger, and associate Addresses with Studio Flows and webhook URLs |
| Developers | Twilio Conversations and the Interactions API to manage Conversation contacts, participants, custom chat channels, address configurations, webhooks, and events |
| Agents | Handle inbound and outbound async channel tasks |
| Supervisors | Monitor channel interactions |
- For more details on the difference between Legacy Messaging and Conversations, see the FAQ page.
- Set up your account with Flex Conversations.
- Learn about migrating to Flex UI 2.x.x.
- Use the Interactions API resource to route and facilitate inbound and outbound SMS, WhatsApp, and Chat interactions.
- Manage addresses in the Console for all channels: SMS, WhatsApp, Chat, and Facebook Messenger.